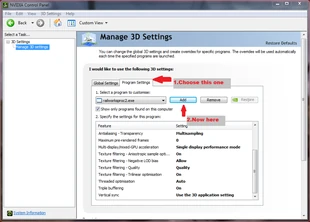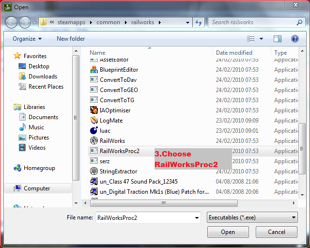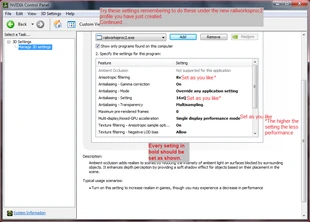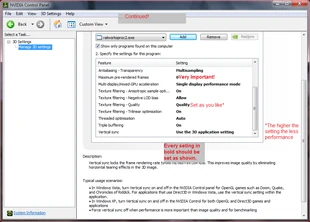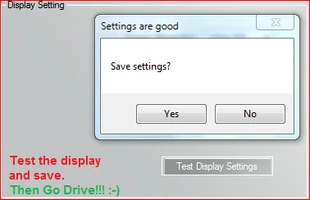ATTENTION: THIS ARTICLE WAS WRITTEN FOR RAILWORKS 2 AND IS PROBABLY OUTDATED!!
Due to the huge update to the graphics engine most of the tips seem obsolete by the release of Railworks 3 / Train Simulator 2012. We will watch the reports in the communities to set up a new "best practice" setting guide. Please note that this will take some time, thanks for your understanding.
- Step 1: Open your NVidia control panel and open "Manage 3D settings (if this is the first time opening the NVidia control panel choose Advanced when asked)
- Step 2: Create a new settings profile for Railworks
- Step 3: fill in the options from the pictures below
- Step 4: open Railworks, go to the settings tab, set Anti-Aliasing to Zero and click "Test display settings"
click on the pictures to increase size
Setting the Pre-rendered frames to Zero helps the Animation, Simulation and Physics stay insync as I have found it results in very small frame variation. Note that high Anti-Aliasing settings require more power from your graphic card, these settings were created and tested on this pc setup:
- Asus P5N32 SLI SE Deluxe socket 775
- Intel E6600 2.40GHz CPU
- 4GB of XMS Memory
- Asus EN9800GTX+
- On board sound
And here is another set of settings tested and based on a NVidia GTX 275
NVIDIA Driver Input
Anisotropic Filtering = 16x
Antialiasing = 16xQ
Antialising - Gamma-Correctur =On
Antialising - Mode = Any application settings override
Triple buffering = off
Power management mode = adaptive
Maximum Numberof rendered frames = 3
Standalone Display Mode
Texturefiltering - Negative LOD Bias = Clamp
Texture filtering quality = high quality
Threaded - Optimize = On
Ambient occlusion (HDR effect) = On
Vertical sync = Automatic off
If you have an SLI setup:
- Number of GPUs to use on SLI rendering mode: SLI_GPU_COUNT_TWO
- SLI Rendering Mode: SLI_RENDERING_MODE_FORCE_AFR2
originally written by wolly1380 and iceman on UKTS, used with permission